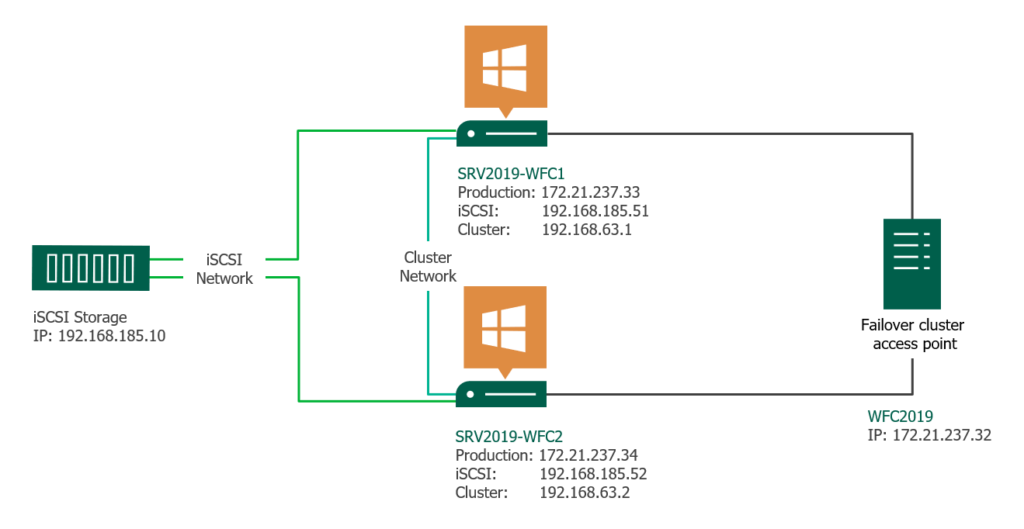
Configuring a file server failover cluster can provide high availability for file services in a Windows Server environment. Below is a step-by-step guide to help you set up a file server failover cluster. This guide assumes you have two servers (or more) that will be part of the cluster and that you are using Windows Server with the Failover Clustering feature installed.
Prerequisites:
- Windows Server versions: Ensure you are using an edition of Windows Server that supports failover clustering (e.g., Windows Server Standard or Datacenter).
- Network Configuration: Properly configure static IP addresses for each node and shared storage for the cluster.
- Shared Storage: Use a supported storage configuration, like iSCSI or Fibre Channel, to provide shared storage for the file server.
- Active Directory: Your servers should be part of an Active Directory domain.
- Failover Clustering Feature: Ensure the Failover Clustering feature is installed on all nodes.
Step 1: Install the Failover Clustering Feature
- Open Server Manager on each node (server) that will participate in the cluster.
- Navigate to Manage > Add Roles and Features.
- On the Select features screen, check the Failover Clustering feature.
- Click Next and then Install.
- Once installed, restart the servers if necessary.
Step 2: Verify Cluster Compatibility
Before creating the cluster, you should verify that your servers and configuration are compatible.
- Open Failover Cluster Manager from the Server Manager.
- Click Validate Configuration from the Actions pane.
- Follow the wizard:
- Select servers: Add the names of the servers you want to cluster.
- Run tests: Choose the tests to run. Generally, you can choose all tests.
- Review the validation results to make sure there are no errors that would prevent the cluster from functioning.
Step 3: Create the Failover Cluster
- In Failover Cluster Manager, click on Create Cluster from the Actions pane.
- Follow the wizard:
- Select servers: Choose the servers you want to include in the cluster.
- Assign Cluster Name and IP Address: Give the cluster a name and assign an IP address to the cluster for management.
- Review the configuration and click Next and then Finish.
Step 4: Configure Shared Storage
- On your shared storage device (e.g., SAN or iSCSI storage), create the necessary volume that will be shared between the cluster nodes. Ensure the storage is formatted with NTFS or ReFS.
- In Failover Cluster Manager, go to Storage > Disks and validate that the shared disk is visible.
- Right-click the disk and select Add to Cluster.
Step 5: Install the File Server Role
- In Failover Cluster Manager, select the newly created cluster.
- In the Roles section, click Configure Role.
- In the wizard, select File Server.
- Choose the File Server for general use option (or other relevant option, depending on your needs).
- Assign a File Share Name and an IP address for the file server role (this will be the cluster IP address for file services).
- Complete the wizard, which will add the File Server role to the cluster.
Step 6: Configure Shared Folders
- On one of the nodes, create shared folders that will be available on the file server.
- Right-click the folder, select Properties, and under the Sharing tab, set up the sharing settings and permissions.
- Ensure that the shared folder is accessible from both cluster nodes.
Step 7: Test Failover Functionality
- In Failover Cluster Manager, go to Nodes and test the failover by right-clicking a node and selecting Move > Select Node to move the file server role to another node.
- Verify that the file server shares remain available during the failover process.
- Optionally, you can simulate failures or conduct more tests to ensure the cluster behaves as expected.
Step 8: Monitor and Maintain the Cluster
- Use Failover Cluster Manager to monitor the health of your cluster. Look for warnings or errors.
- Set up alerts or use Cluster-Aware Updating to keep your cluster up-to-date with minimal disruption.
- Regularly test failover scenarios to ensure everything continues to work correctly.
Additional Considerations:
- Quorum Configuration: Choose the appropriate quorum model based on your environment (e.g., Node Majority, File Share Majority, etc.).
- Backup Strategy: Ensure that your backup solution supports clustered file servers to avoid data loss.
- Security and Permissions: Properly configure security and file/folder permissions for shared resources, including setting up access control lists (ACLs).