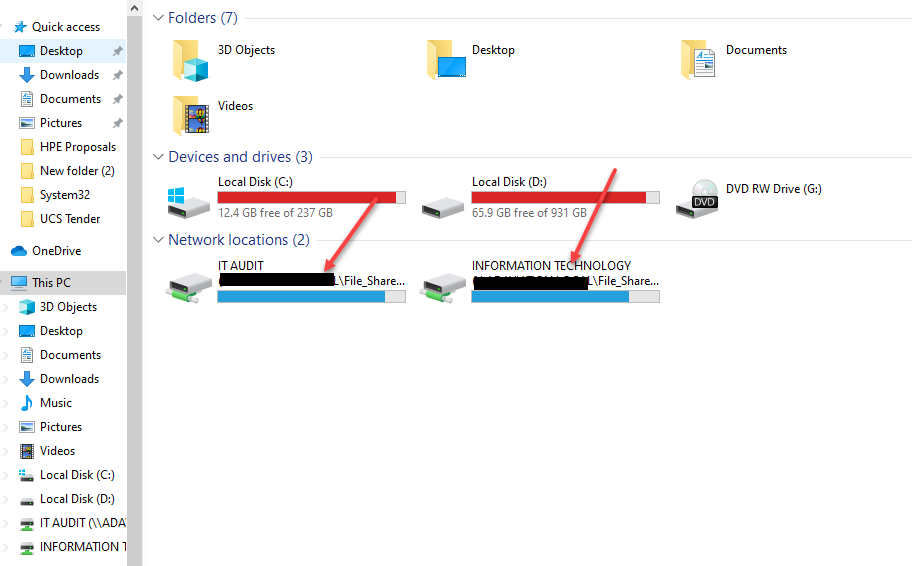
When deploying file share access to Windows client PCs, there are several best practices you can follow to ensure a smooth, secure, and efficient deployment:
1. Plan the Network Shares and Permissions:
- Centralized Storage: Store shared files on a dedicated file server to optimize performance and simplify backup processes.
- Organize Shares: Clearly define and structure your shares. For example, create specific folders for departments, projects, or user groups.
- Permissions: Assign the least privilege principle by ensuring users only have access to folders and files they need. Use NTFS permissions alongside share permissions for fine-grained control.
- Share Permissions: Set permissions like “Read,” “Change,” or “Full Control” based on user requirements. Ensure that share permissions match your internal security policies.
2. Map Network Drives Automatically:
- Group Policy: Use Group Policy (GPO) to automatically map network drives for users. This ensures consistency across all machines and reduces the need for manual configuration.
- You can do this through the “User Configuration” -> “Preferences” -> “Windows Settings” -> “Drive Maps” in GPO.
- PowerShell Scripts: If you have a more complex environment or want to script additional logic, PowerShell can be used to map drives based on user attributes, locations, or other factors.
- Login Scripts: Alternatively, login scripts can be used to map drives, though GPO is generally preferred as it’s more efficient and easier to manage.
3. Ensure Security (Encryption & Authentication):
- Use SMB Encryption: Ensure the file share uses SMB encryption (enabled by default in newer versions of Windows) to protect data during transmission. This is especially important for remote connections.
- Use NTLMv2 or Kerberos Authentication: Make sure SMB traffic uses the more secure NTLMv2 or Kerberos protocols for authentication.
- Audit Access: Regularly monitor and audit file share access, tracking who accesses what files and when. This can be done through event logs or using security tools like Windows Defender Advanced Threat Protection (ATP).
4. Use DFS for High Availability:
- Distributed File System (DFS): If you need fault tolerance and high availability, configure DFS namespaces and replication. This allows users to access the same files even if one server goes down, as they can access the files from another server in the DFS replication group.
5. Leverage Access Based Enumeration (ABE):
- ABE: Access-Based Enumeration helps by only showing users files and folders they have permission to access. This reduces the chance of unauthorized access and improves the user experience by not displaying irrelevant data.
6. Enable Offline Files:
- Offline Files: If users need access to the files while disconnected from the network, configure Offline Files (Windows client feature) so that they can work with files offline and sync changes once they reconnect to the network.
7. Monitor and Maintain:
- Quota Management: Implement file and folder quotas to manage disk usage and prevent users from using too much space.
- Backup and Recovery: Regularly back up the file server data and create an effective disaster recovery plan.
- Antivirus/Antimalware Protection: Ensure that the file server and client machines are protected from malware, and regularly scan the file shares for any threats.
8. Documentation and Training:
- Document Your Setup: Keep a clear record of your network shares, permissions, and policies. This will make troubleshooting and future updates easier.
- User Training: Train users on how to access shared folders, naming conventions, and what files they should or shouldn’t store on shared drives.
Example:
If you are using Group Policy (GPO) to map a network share, you can follow these steps:
- Open the Group Policy Management Console.
- Create a new GPO or edit an existing one.
- Navigate to User Configuration > Preferences > Windows Settings > Drive Maps.
- Right-click and select New > Mapped Drive.
- Configure the shared folder path, drive letter, and other settings such as reconnecting at login.