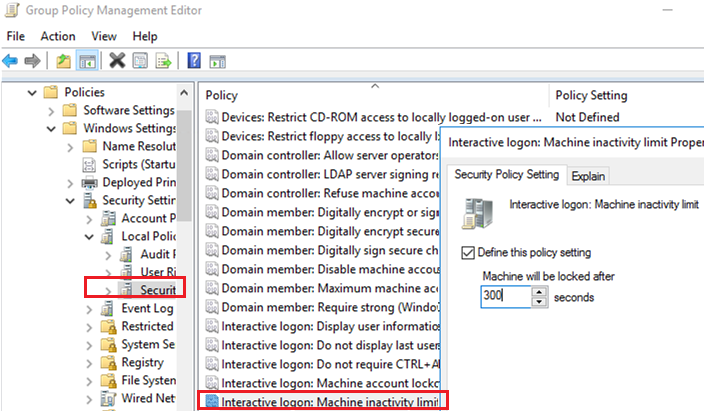
To enforce a lock screen after a period of idle time using Group Policy, you can configure settings that automatically lock a computer after a set amount of inactivity. This is especially useful for ensuring that computers are secured when not in use, and is often required for security compliance in enterprise environments.
Here’s a step-by-step guide on how to configure a lock screen after idle time via Group Policy:
Prerequisites:
- Administrative privileges to configure Group Policy and apply it to the appropriate users or computers.
- Windows 10 or later (the option to lock after idle time is available in these versions of Windows).
Step-by-Step Guide:
1. Open Group Policy Management Console (GPMC)
- On a computer with the Group Policy Management tool (typically a server or admin workstation), press
Windows + R, typegpmc.msc, and press Enter to open Group Policy Management Console.
2. Create or Edit a Group Policy Object (GPO)
- In Group Policy Management, navigate to the domain or organizational unit (OU) where you want to apply the policy (e.g., all users or specific departments).
- Right-click on the target domain or OU and choose Create a GPO in this domain, and Link it here (or select Edit to modify an existing GPO if applicable).
- Give the GPO a descriptive name like “Idle Lock Screen Policy”, and click OK.
3. Edit the GPO to Configure Lock Screen After Idle
- Right-click the GPO and select Edit.
- In the Group Policy Management Editor, navigate to:markdownCopy code
Computer Configuration > Windows Settings > Security Settings > Local Policies > Security Options
4. Configure “Interactive Logon: Machine inactivity limit”
- In the Security Options section, locate the setting called “Interactive logon: Machine inactivity limit”.
- Double-click this setting to open its properties.
- Set the policy to Enabled.
- In the Machine inactivity limit box, specify the amount of idle time (in seconds) before the computer automatically locks. For example:
- 600 seconds (10 minutes) would lock the machine after 10 minutes of inactivity.
- 900 seconds (15 minutes) would lock the machine after 15 minutes of inactivity.
- Click OK to apply the setting.
5. Force a Group Policy Update on Client Machines
- The GPO will automatically refresh at the next Group Policy update cycle (typically every 90 minutes), but you can force an immediate update using the following command on the target machines:bashCopy code
gpupdate /force - Alternatively, restarting the computers will apply the Group Policy changes immediately.
6. Verify the Lock Screen After Idle Time
- After the GPO is applied, test the settings on a client machine:
- Allow the machine to sit idle for the specified period (e.g., 10 minutes).
- After the set idle time, the machine should automatically lock itself, requiring the user to log in again to resume work.
7. Troubleshooting
- Policy Not Applying: If the policy doesn’t seem to be applying, verify that the GPO is being applied to the correct computers/users:
- Run
gpresult /ron the target machine to see if the policy is listed as being applied. - Check the Group Policy Results in Group Policy Management.
- Run
- Permissions: Ensure the GPO is linked to the correct Organizational Units (OUs), and that the target machines have permissions to read the GPO.
- Idle Time Not Triggering: If the machine does not lock after the specified time, check if there are other settings, such as screensaver or power settings, that might interfere with the machine’s inactivity detection.
Additional Considerations:
- Screensaver Settings: If you want the screen to show a screensaver before locking, you can also configure the screensaver settings via Group Policy.
- Navigate to:mathematicaCopy code
User Configuration > Administrative Templates > Control Panel > Personalization - Enable “Screen saver timeout” and set a timeout for when the screensaver should start, ensuring that the screensaver kicks in before the lock.
- Enable “Password protect the screensaver” to require a password to unlock the machine.
- Navigate to:mathematicaCopy code
- Targeting Specific Groups: If you only want the policy to apply to specific users or computers, you can filter the GPO using Security Filtering or WMI Filtering.
- Security Considerations: Enforcing a lock screen after idle time is an essential security measure to prevent unauthorized access to unattended machines, especially in high-security environments.
Summary:
- Prepare the GPO: Create a new GPO for idle lock settings in Group Policy Management.
- Enable the “Machine inactivity limit” policy under Security Settings.
- Set the desired idle time (in seconds) after which the machine should lock.
- Force a Group Policy update or restart the computers.
- Verify the lock screen after the specified idle time.
By configuring the “Machine inactivity limit” setting, you can ensure that machines are automatically locked after a period of inactivity, enhancing security and protecting sensitive data.