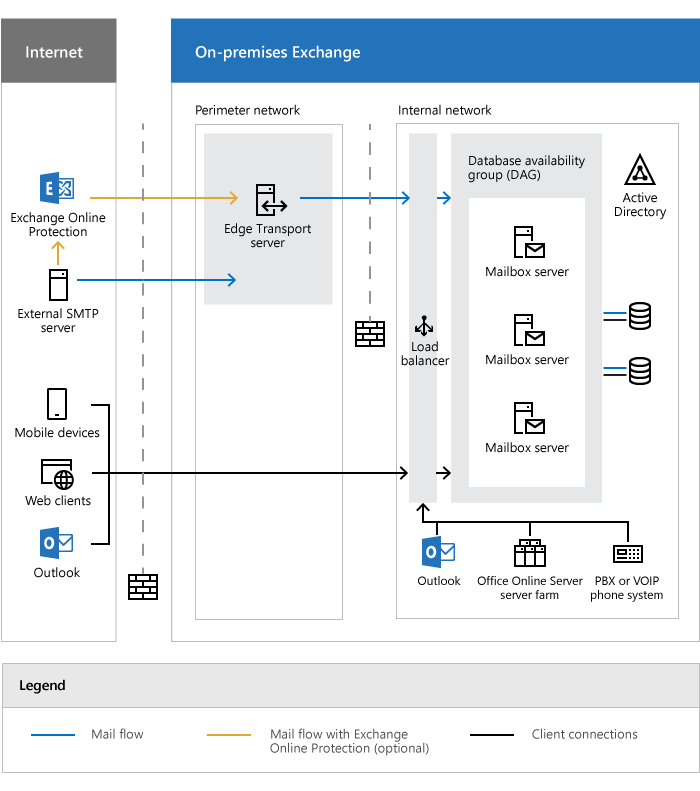
Exchange 2019 prerequisites
1. Use either of the following methods to install the Windows prerequisites
- Use /InstallWindowsComponents switch in unattended setup OR
- Select the check box in the Exchange Setup Wizard to install Windows prerequisites.
2. Then, install the followings:
- .NET Framework 4.7.2 or later.
- Visual C++ Redistributable Package for Visual Studio 2012.
- Visual C++ Redistributable Package for Visual Studio 2013.
- Unified Communications Managed API 4.0.
- Install-WindowsFeature Server-Media-Foundation
Preparing AD and domains
1. Extend AD schema
- Needs to have Schema Admin and Enterprise Admin rights.
- The computer needs to be a member of the same domain and site as the schema master.
- Run: DriveLetter:\Setup.exe /IAcceptExchangeServerLicenseTerms /PrepareSchema
- Wait until AD replication is done to all DCs.
2. Prepare AD
- Needs to have Enterprise Admin rights.
- The computer needs to be a member of the same domain and site as the schema master and must be able to contact DCs for all domains in the forest on TCP port 389.
- DriveLetter:\Setup.exe /IAcceptExchangeServerLicenseTerms /PrepareAD /OrganizationName:”<Organization name>”
- If you have a hybrid deployment with Exchange Online, add the /TenantOrganizationConfig switch to the command.
- Wait until AD replication is done to all DCs.
3. Prepare AD domains
- If you have only one domain, you can skip this step because /PrepareAD in 2c has already prepared the domain for you.
- All domains where Exchange servers will be installed or where mail-enabled users will be located need to be prepared. If you want, you can prepare all domains in the forest as well.
- To prepare all domains, need to have Enterprise Admin rights.
- DriveLetter:\Setup.exe /IAcceptExchangeServerLicenseTerms /PrepareAllDomains
- To prepare selected domains, need to have Domain Admin rights in all of them.
DriveLetter:\Setup.exe /IAcceptExchangeServerLicenseTerms /PrepareDomain[:<DomainFQDN>
4. Verify AD preparation
- Review the Exchange setup logs which are available at SystemDrive:\ExchangeSetupLogs\ExchangeSetup.log. SystemDrive is where Windows is installed.
- Use DSQUERY to verify the attribute values. They should match with the table given below.
DSQUERY.exe * “CN=ms-Exch-Schema-Version-Pt,CN=schema,CN=configuration,DC=Contoso,DC=com” -Scope base -Attr rangeUpper
DSQUERY.exe * “CN=Contoso,CN=Microsoft Exchange,CN=Services,CN=Configuration,DC=Contoso,DC=com” -Scope base -Attr objectVersion
DSQUERY.exe * “CN=Microsoft Exchange System Objects,DC=Contoso,DC=com” -Scope base -Attr objectVersion
| Exchange 2019 Version | rangeUpper | objectVersion (Default) | objectVersion (Configuration) |
| Exchange 2019 CU2 | 17001 | 13237 | 16754 |
| Exchange 2019 CU1 | 17000 | 13236 | 16752 |
| Exchange 2019 RTM | 17000 | 13236 | 16751 |
Running Exchange 2019 Setup
- Download the latest Exchange 2019 CU and mount the ISO. Till the time of this writing, Exchange 2019 can be downloaded from Microsoft Volume Licensing Center only.
- Run in cmd: Setup.exe /IAcceptExchangeServerLicenseTerms /Mode:Install /Roles:Mailbox /OrganizationName:”Contoso Corporation”
Exchange 2019 Post-Installation tasks
1. Enter product key
Run in EMS:
Set-ExchangeServer <ServerName> -ProductKey <ProductKey>
Restart-Service MSExchangeIS
Get-ExchangeServer <ServerName> | FL Name,Edition,*Trial*
2. Verify Exchange Server installations
- Run in EMS: Get-ExchangeServer <ServerName> | FL
- Review Application logs in Event Viewer.
- Review the Exchange setup logs which are available at SystemDrive:\ExchangeSetupLogs\ExchangeSetup.log. SystemDrive is where Windows is installed.